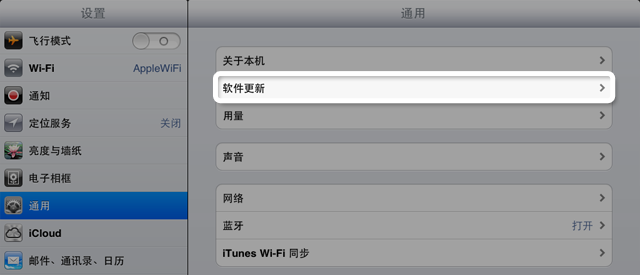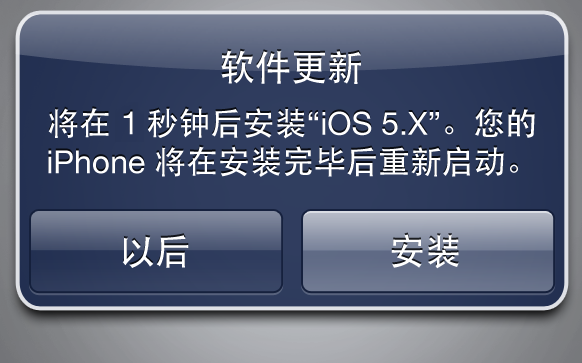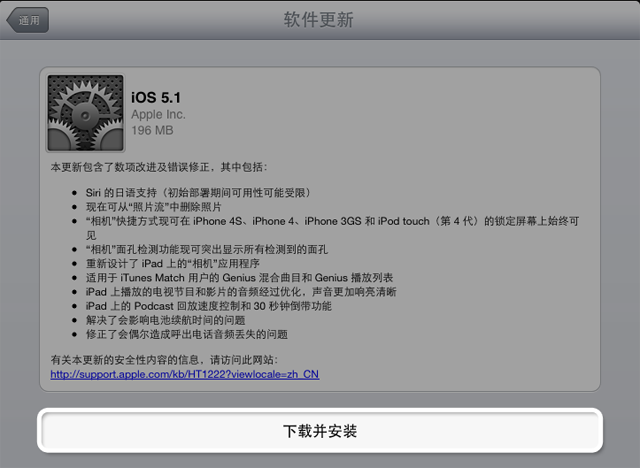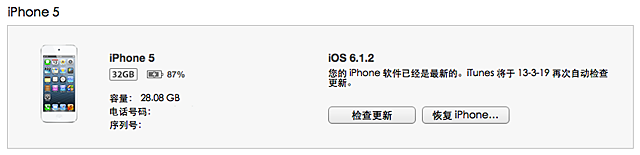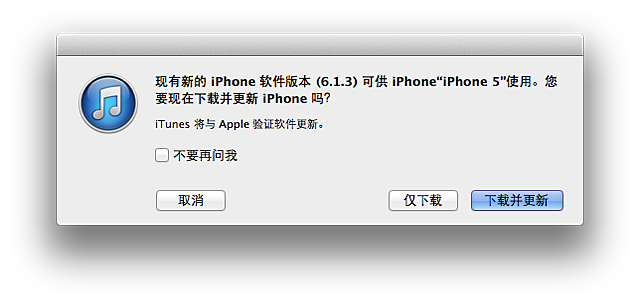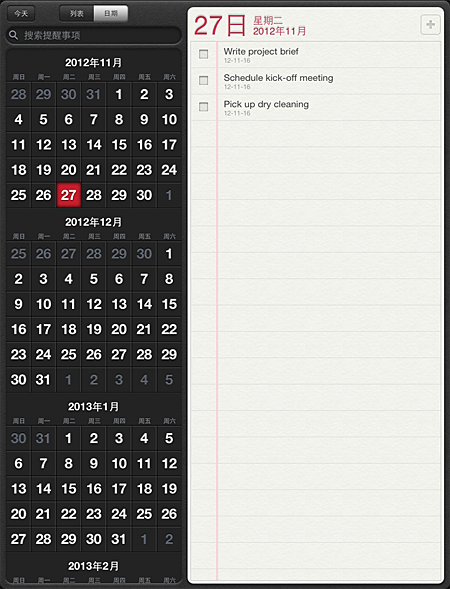iTunes 资料库是 iTunes 用来整理音乐的数据库。iTunes 创建并维护着两个用于不同目的的 iTunes 资料库文件。这两个文件都存在于 iTunes 文件夹中。
iTunes 资料库文件的位置:
Mac OS X:
/用户/用户名/音乐/iTunes/iTunes Library.itl
/用户/用户名/音乐/iTunes/iTunes Library.xml
Windows XP
\Documents and Settings\用户名\My Documents\我的音乐\iTunes\iTunes Library.itl
\Documents and Settings\用户名\My Documents\我的音乐\iTunes\iTunes Library.xml
Windows Vista
\用户\用户名\音乐\iTunes\iTunes Library.itl
\用户\用户名\音乐\iTunes\iTunes Library.xml
Windows 7
\用户\用户名\我的音乐\iTunes\iTunes Library.itl
\用户\用户名\我的音乐\iTunes\iTunes Library.xml
两个不同的 iTunes 资料库文件作用各不相同。有关更多信息,请参阅下文。
关于 iTunes Library.itl 文件
此文件是您的资料库和您创建的播放列表中歌曲的数据库。文件中存储着一些有关歌曲的特定数据。如果您删除此文件,iTunes 会在您打开应用程序时创建一个新的空拷贝文件,而您创建的任何播放列表、歌曲、等级、评价或其他信息都将不复存在。iTunes 资料库文件只能由 iTunes 使用,且是由 OS X 上的 Time Machine 备份的唯一一个文件。
注:iTunes 10.4 之前版本的 iTunes(Mac 版)的资料库文件名称是不带有文件扩展名的 iTunes 资料库。
提示:新版本的 iTunes 有时包括 iTunes 资料库的增强功能。当您打开新版本的 iTunes 时,iTunes 会将您现有的资料库升级为新的格式,并将旧资料库的拷贝放到“以往的 iTunes 资料库”文件夹中。如果您升级至最新版本的 iTunes 时一切顺利,您可删除旧的 iTunes 资料库文件。
关于 iTunes Library.xml 文件
该文件包含一些(并非全部)存储在 iTunes 资料库文件中的相同信息。通过 iTunes Library.xml 文件,您电脑上的其他应用程序也能使用您的音乐和播放列表。在 Mac OS X 中,其他 iLife 应用程序(如 iPhoto、iDVD 和 iMovie)使用此文件以便您从 iTunes 资料库中向您的项目添加音乐。